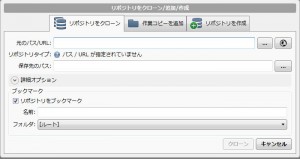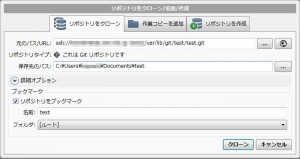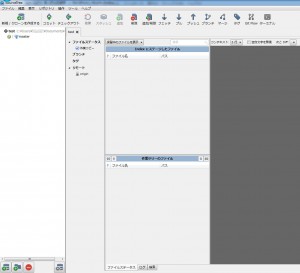さくらのクラウドサーバーにgitをインストールする(VPSでも多分できます)

さくらのクラウドサーバーを借りています。そのクラウドサーバーにgitを導入し、クライアントから接続したいと思います。クライアントはWindows7を使います。また、この記事を書いた段階ではローカルからサーバーへ繋がる事は確認していますが、コミットなどの操作はしていないため、本記事ではローカルからサーバーまでの接続記事となります。コミットなどの動作保証はしません。本環境はクラウドサーバーで実行していますが、VPSサーバーでもやり方は同じで同じ方法で動くかと思います。
※リポジトリはrootユーザーになりますので所有者:グループを適正に変更すればできるようになります。
サーバーへのインストーなどは自己責任でお願いいたします。
サーバースペック
- OS:CentOS6.4
- メモリ:1GB
- CPU:1コア
- HDD:20GB
- 場所:石狩データセンター
クライアントスペック
- OS:Windows 7 64bit
- クライアントソフトウェア:SourceTree for Windows
- 場所:自宅もしくはオフィス
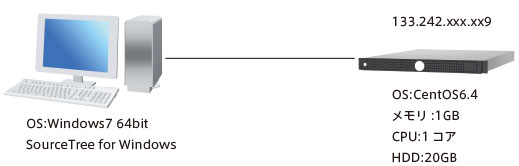
図でいうとこのような形になると思います。
サーバーの設定
サーバー側の設定をまず行っていきます。gitのインストールから始めます。クライアントからはSSH経由で接続するため、事前にSSHユーザーを作成しておいてください。ここではgituserというユーザー名を作ってログインし、その後rootになって作業します。
Gitのインストール
GitのインストールについてはCentOS6.4にgitをインストールしてみるを参考にしてください。
リポジトリの作成
リポジトリの作成を行いたいとおもいます。/var/lib/git/フォルダの下に作成したいと思います。
gitフォルダを作成します mkdir /var/lib/git/ testフォルダを作成します mkdir /var/lib/git/test
フォルダの作成をしました。次にリポジトリの作成をします。
mkdir /var/lib/git/test/test.git cd test.git git --bare init --shared Initialized empty shared Git repository in /var/lib/git/test/test.git
これでリポジトリの作成も終わりました。
クライアント設定
クライアント側の設定をします。僕は基本的にGUI大好きなのでGUIで設定したいと思います。また、SSH経由で接続しますがわざわざkeyを作って認証させるのも面倒なので通常のパスワード認証にします。
※セキュリティー的には鍵認証の方が良いので、慣れてきたら鍵認証に変えてください。
SourceTreeのダウンロード
gitクライアントとして有名なSourceTreeを公式サイトからダウンロードしてきます。WindowsとMacで使えるのと日本語版があるのでお勧めです。Windowsにインストールするには.Netflamework4.5が必要になります。
インストール
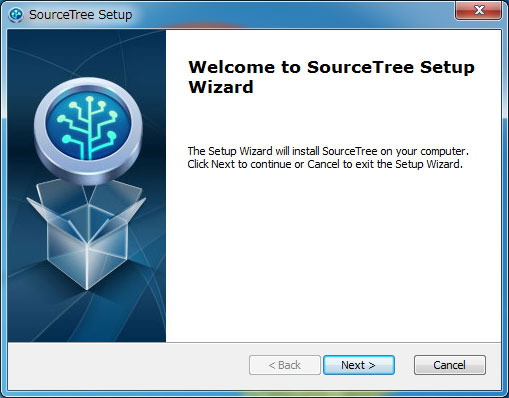
Nextをクリックします
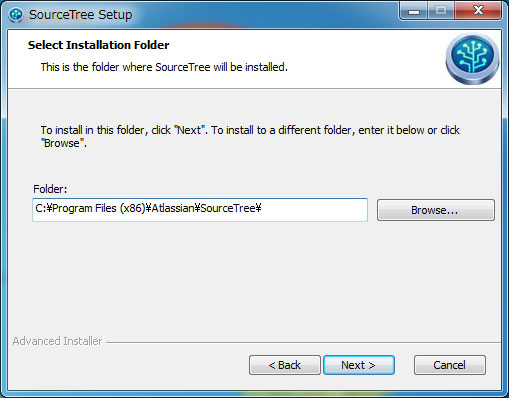
ここもNextをクリックします
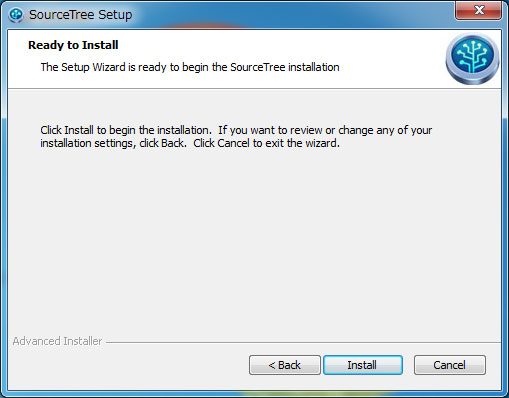
インストールをクリックします。
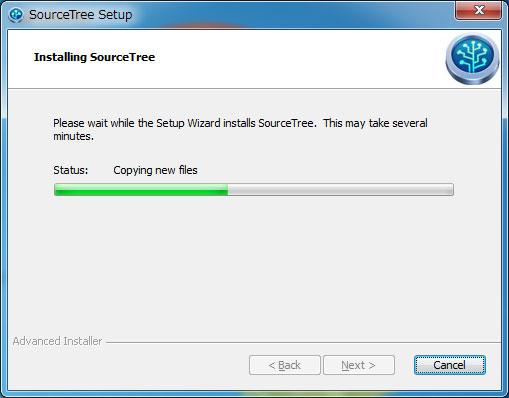
インストール中になります。
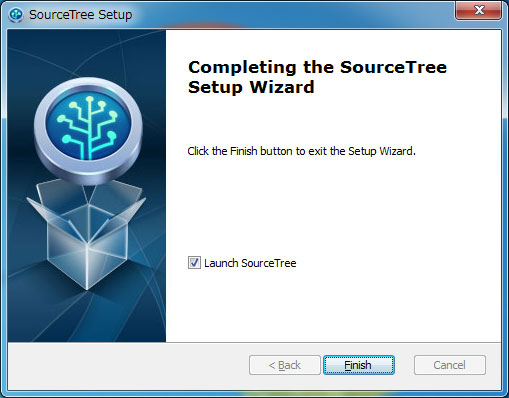
インストール完了しました。終わったらソフトを起動します。
SourceTreeの起動
SourceTreeは初回の起動でgitないのでインストールしますか?と聞いてきます。
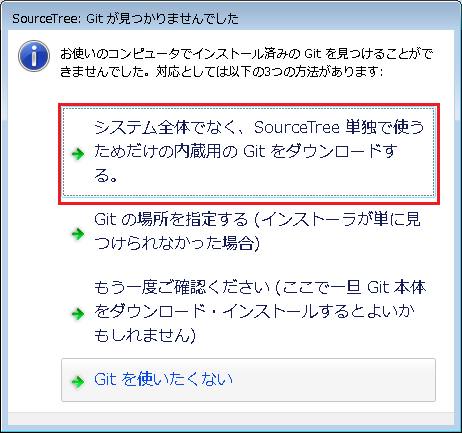
赤印をクリックします。
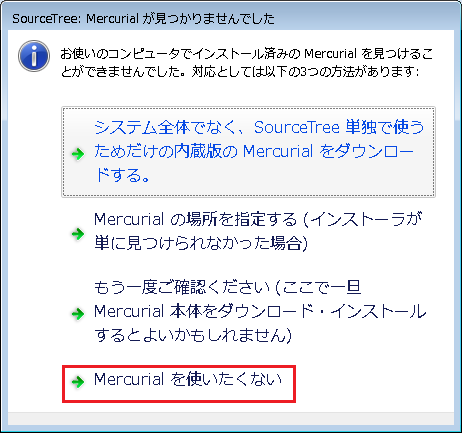
Mercurialは使わないので一番下をクリックします。
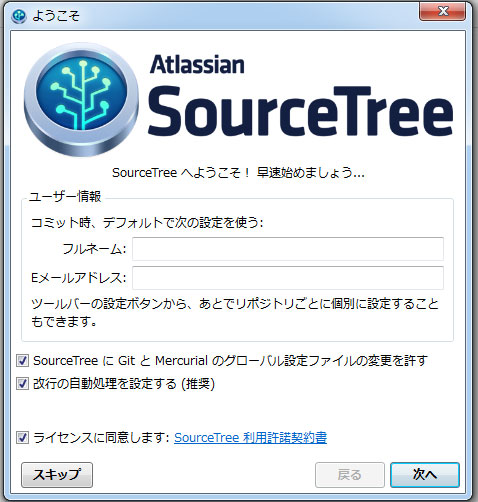
ユーザー登録をします。僕はスキップをして登録をしませんでした。
SSH経由で接続できるように設定
SourceTreeの設定をします。ここで気をつけなければいけないのが、最初にオプション→Gitタブを確認してください。もしGitが有効になっていないとどんだけやっても上手くいきません。有効になっていない場合は有効としてください。
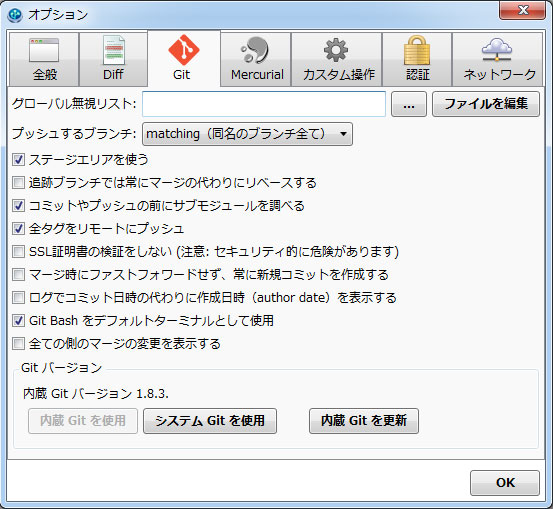
Gitを有効化になっていると確認したら設定をします。
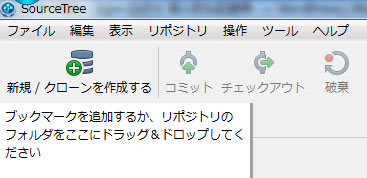
新規/クーロンを作成するをクリックします
リポジトリをクーロンで設定します。元のパス/URLにはSSH経由で接続するので以下の情報をいれます。
ssh://gituser@ドメイン名 or IPアドレス:ポート番号/var/lib/git/test/test.git
ポートが22番ではない場合はポート番号を指定してください。
保存先のパスを指定します。
ちゃんといれるとこんな形になります。
SSH経由なのでパスワードを聞いてきます。
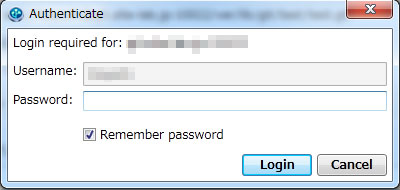
ユーザー名は入っているのでパスワードを入力します。
成功しました。これでつながりました。
公開鍵で接続する場合
最近ではセキュリティーの関係上パスワード認証を避ける事もあるため、鍵認証を採用しているところが多いと思います。鍵認証で接続する場合も載せておきます。
鍵認証は事前にMacのターミナルから公開鍵認証する方法のやり方で鍵認証で接続できている前提となります。
のパスが以下のようになります。
ssh://sakura/var/lib/git/test/test.git
鍵認証を終えているのでパスワードを聞いたりはしてきません。これで接続ができます。
備考
冒頭にあるように、この記事をかいている段階ではコミットなどはしていないためコミットができるなどの保証はしておりません。本記事はローカルのソフトウェア経由でサーバーのリポジトリまでを繋ぐ紹介になります。僕がインストールした環境ではgitwebをいれてしまった影響かわかりませんがドメイン名では上手くいきませんでした。IPアドレスにしたらうまくいったのでクライアントから接続するさい可能でしたらIPアドレスを指定してみてください。
個人支援・寄付について
サイトラボでは個人支援・寄付を受けております。ご協力いただける方はお願いいたします。当サイトではビットコインで受け付けております。
- ビットコイン:3LHnADwZwUbic2L45EnVJEykiG6KfbqrwS