Vostro 1520のHDDをSSDに変更してみました

ハードオフで購入したノートパソコンになります。税別6,000円というものです。状態はこんな感じでした
- 外観:キーボードの欠け、液晶割れなし
- CPU:Core2DuoのCPUが入ってました
- メモリ:DDR2メモリが2GB
- HDD:結構沢山
- OS:Windows10 64bit版 英語モデル ← え?
Windows10が入っているっていうだけでもなんか価格以上の価値がある気がします。。。ジャンク品扱いですがいいの?と思いながら購入
これとは別に1500円のSSD(64GB)を購入しました。Windowsをいれるわけではないのでこれで良いかなと思いました
Windows10の最低容量
Windows 10 インストールのシステム要件を見ると、64bitだと空き容量は32GB必要みたいです。64でも十分ですが中に保存はできないのでこの場合は外付けHDDとかが必要になるかなと思います
64GBでも使用用途によっては十分
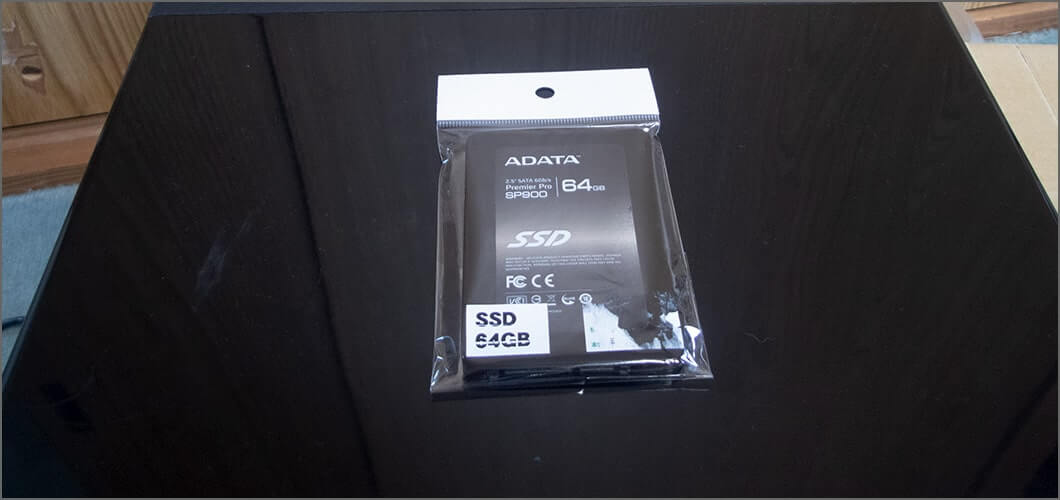
リモートデスクトップで接続するというだけなら、容量は低くても問題ありません。その場合は今回のような容量でも十分かなと思います。SSDにより起動が高速になりストレスがちょっと減ったりします
YouTubeみるなどブラウザだけ使用する
オフィスなどを使うにはメモリ2GBとかだと厳しいですが、ギリギリ動くのでブラウザだけ使用してYouTubeを見るなどはよいかもしれません。
今回はWindowsをいれません
今回はWindowsをいれることはしません。Linuxという無償OSをインストールするようにします。OS買うと高いので。。。
マシンチェック
まずは購入したノートをチェックしてみたいと思います。
全体的に埃があったぐらい

開けてみたら埃があったぐらいで、特に壊れている箇所はありませんでした。バッテリーも普通にあり、電源ケーブルも認識しました。通電もしました
電源をつけてみる

とりあえず電源をつけてみます。Windows10が入っているとのことなので起動だけしてみます。
遅い

とりあえず、電源つけてみて思ったのは遅い。。。でしたWindowsが起動するまで1分以上かかりました
本当に英語版だった
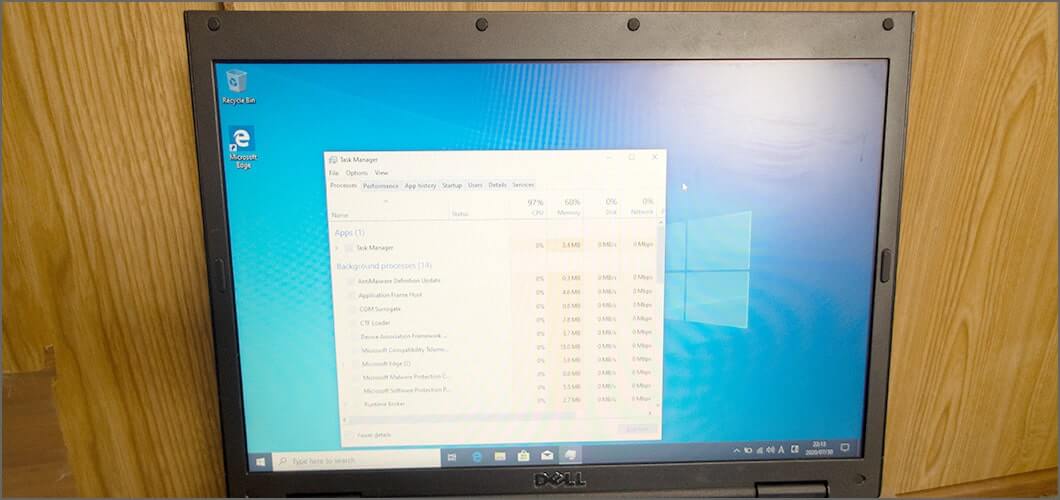
デスクトップのゴミ箱やエクスプローラーが普通に英語となっていました。英語版なんだなーとじみじみ思いました。初めて英語版触りました。ジャンク品ならでは?なのかなと思いました
スペックチェック
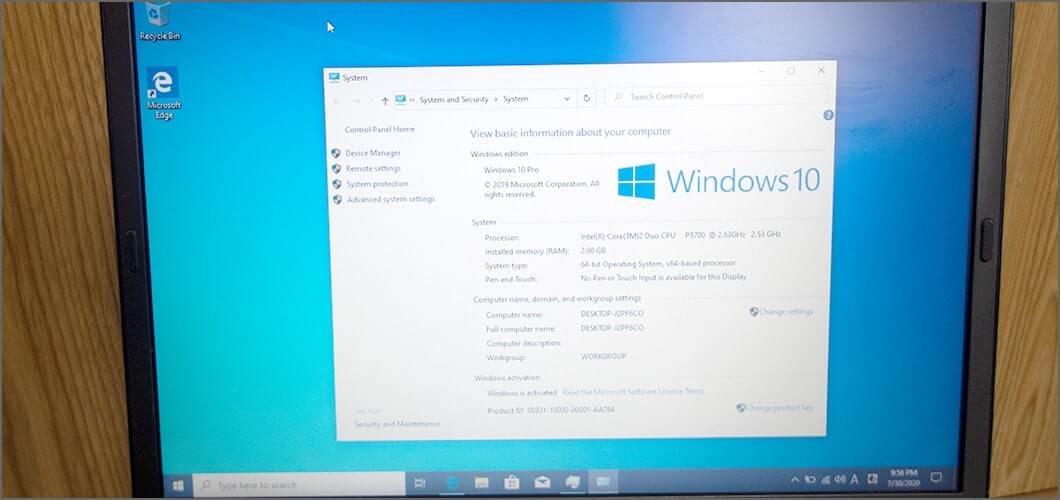
とりあえず起動したはいいですが全体的にもっさりしています。CPUは P8700 というオークションでみると1000円ぐらいの価値があるCPUみたいです。nazeka
Windows10のProが入っているという謎な事がありました。メモリだけ増設すれば使えるんじゃないの?と思いました
もっさり感が凄い・・・
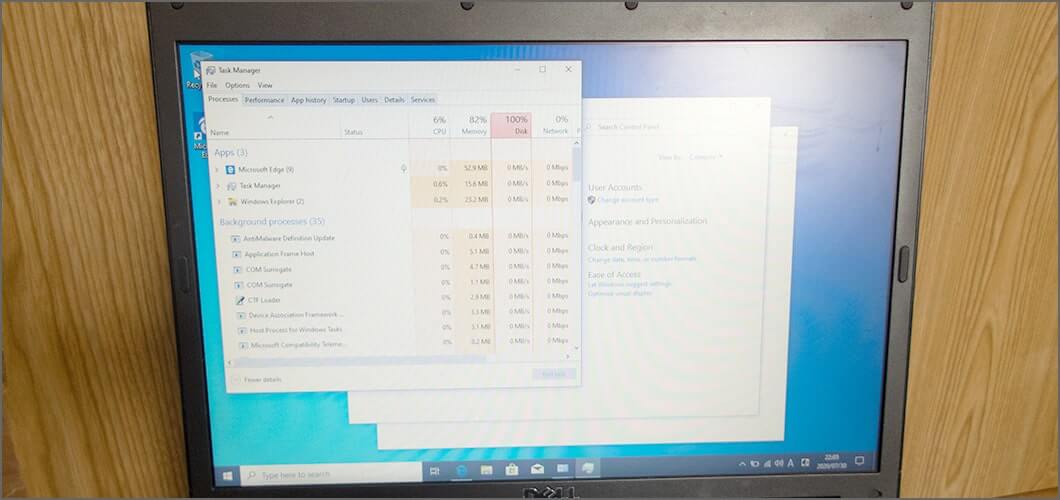
凄いもっさり感があるので、タスクマネージャーを開いてみました。なぜかdiskが100%となりました。なぜ100%なのか原因はわかりませんがなんでしょう。。もっさり感の原因はこれなのかな?と思いました
無線LANも使えた
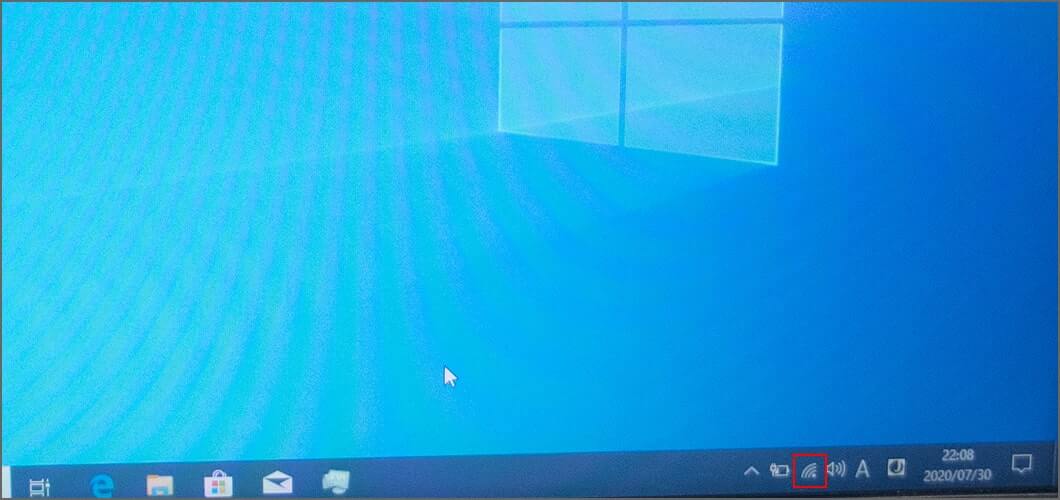
ジャンクPCだったので無線LANとか実は使えないのかなと思いました。ここも問題なく動作しました。OSだけの問題でそれ以外は特に何も問題ない気がするマシンですこれは。。。良品ってやつなんですかね?
SSDに交換していく
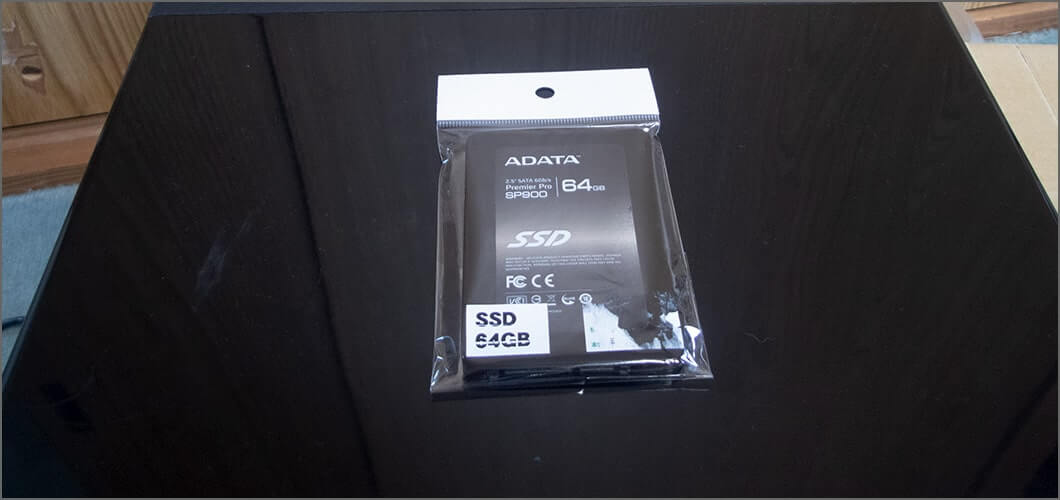
HDDを取り外してSSDに交換したいと思います。なぜSSDかというと
- 値段が安かった
- SSDのほうが高速起動する
という理由です
HDDとSSDの値段が同じ
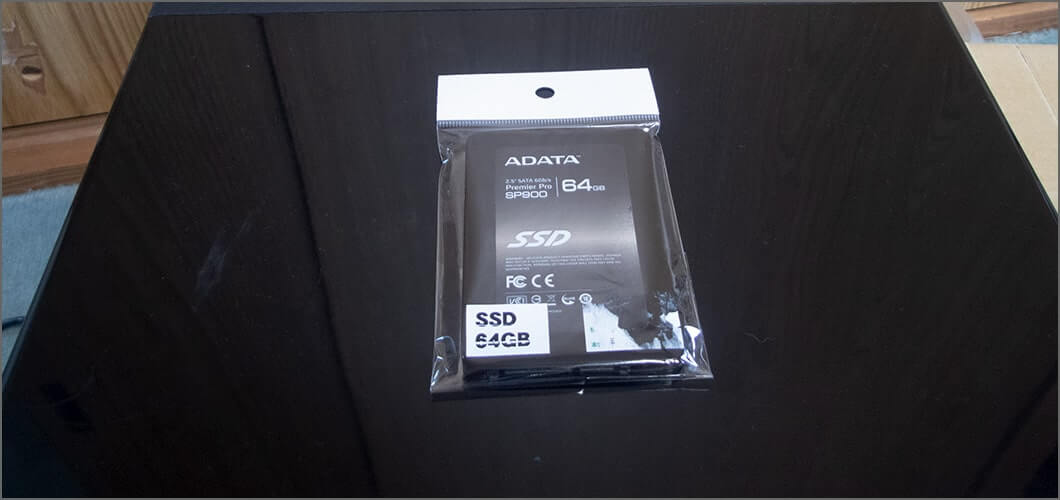
ハードオフの中古SSDを見たら、今回かった64GBと256GBまでのHDDがすべて1500円でした。それならSSDにしようと思ってSSDにしました。
実際に交換してみる

というわけで交換していきます。まずはバッテリーを取り外します。今回の作業で感電とかはないですが手袋などをするのをおすすめします。CPU交換とかだと手の脂をつけない事にもなります
カバーを外す

HDDが入っているカバーを取り外します。ネジを二カ所外すだけですがなんとこのジャンクさん、ネジが一カ所ありませんでした。なので一カ所だけ外しました。ネジがまさか1つないとは思いませんでした
カバーを外すと左側にHDDが入っております。これを左にスライドさせれば抜けます。
SSDを装着する

HDDを抜いたらSSDを装着します。ちゃんとはめ込みます
電源をいれてBIOSで確認する
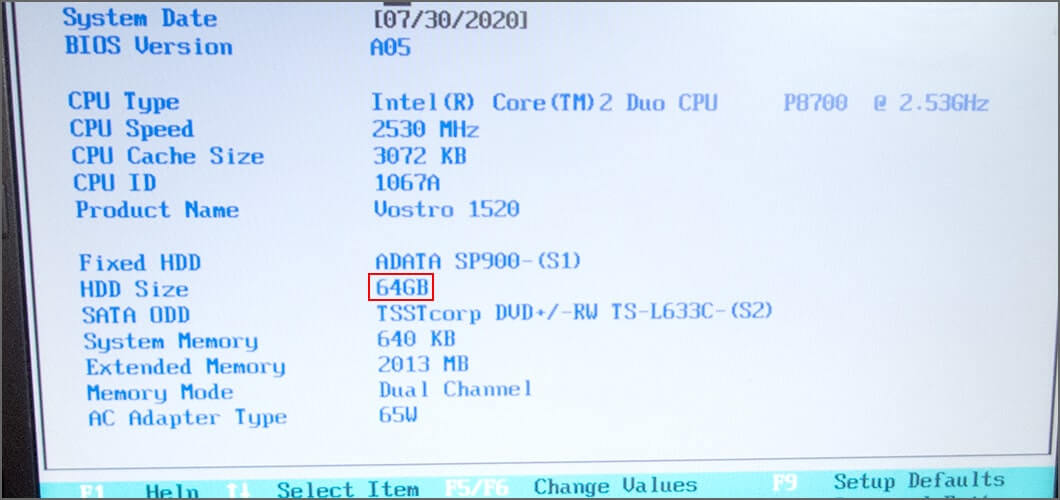
電源をいれてみました。OSは入っていないのでBIOSで確認します。ちゃんと認識されているので安心しました
zorin os をインストールする

Linuxで、Zorin OSというのがあります。無償で使えるのとWindows風なUIという事で密か?に人気なOSらしいです。普段自分はあまりUbuntu(ウブンツ)系のOSは使わないのですがインストールしてみようt思います
種類は有償と無償がある
有償版と無償版がありますが、無償版の core というのを選択しました。
USBからブートで起動する
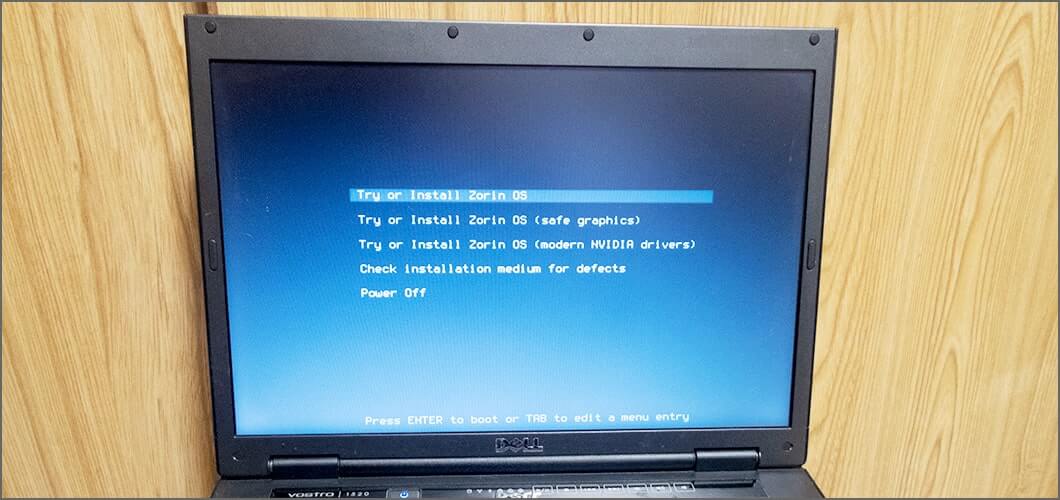
SSDには何も入っていないので、USBに事前にインストールしておいた Zorin OSを起動してインストールします.一番上を選択します
無線は後からでもOK
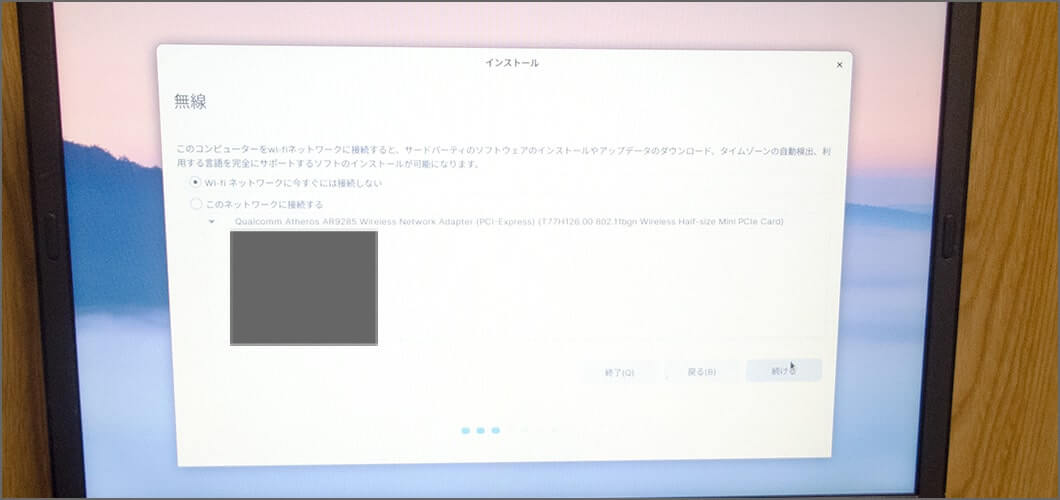
無線LANは後から設定もできるので今回はやめました。
キーボードレイアウトは日本語

キーボードレイアウトは日本語があるので日本語を選択します
アップデートは後からでもできる
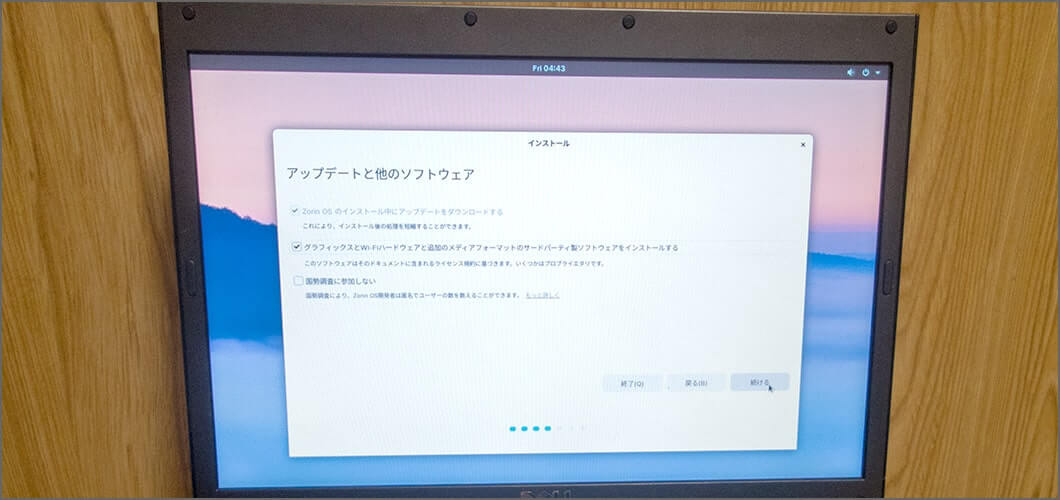
アップデートも後からできるので今回はしませんでした
インストールの種類は暗号化してない

本当は暗号化したほうがいいのですが、暗号化を選択したらセキュリティうんぬんになってわからなくなったので今回はやりませんでした。一番上を選択しました
ディスクを書き込みますか?

はい を選択しました。中身入っていないのでそのままインストールしましたが、中身が入っている場合は削除をおすすめします
どこに住んでますか?
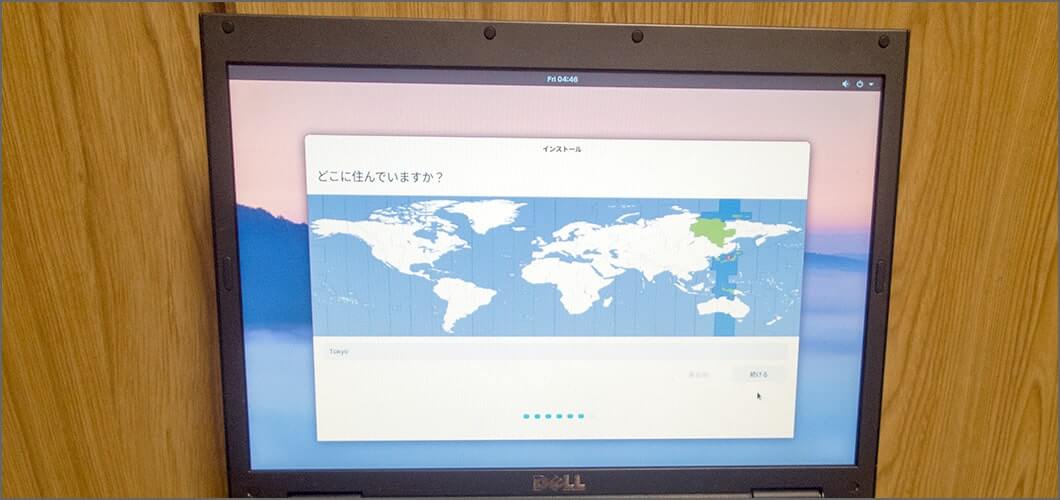
日本の東京を選択しました
ユーザー情報をいれる
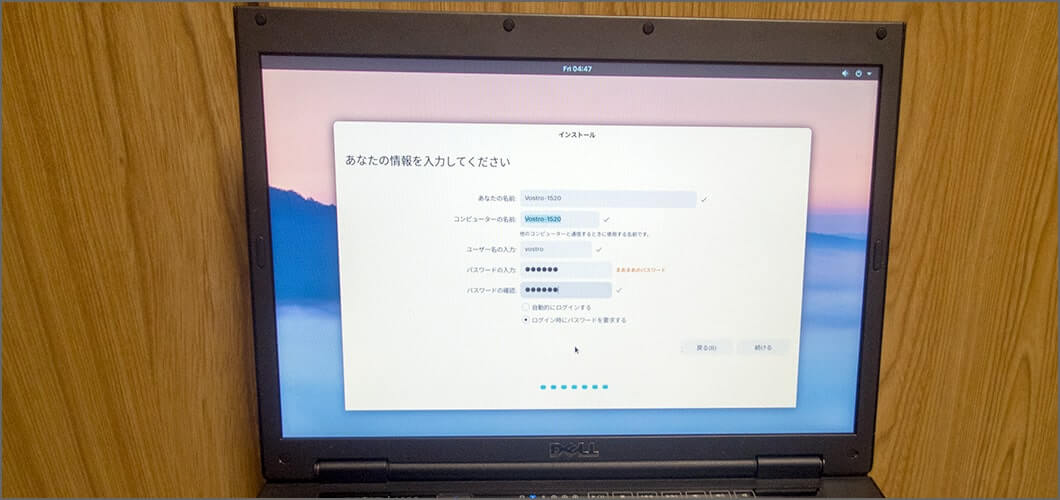
ユーザー名などをいれていきます。面倒なので今回はコンピュータ名にしました
インストール開始
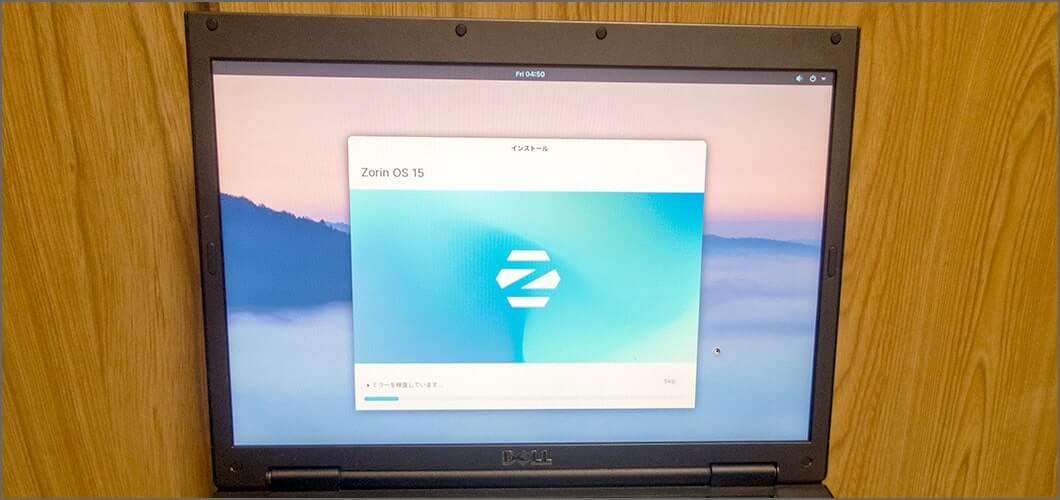
インストールが始まります。マウス操作でできるって非常に楽だなと思います。
再起動をする
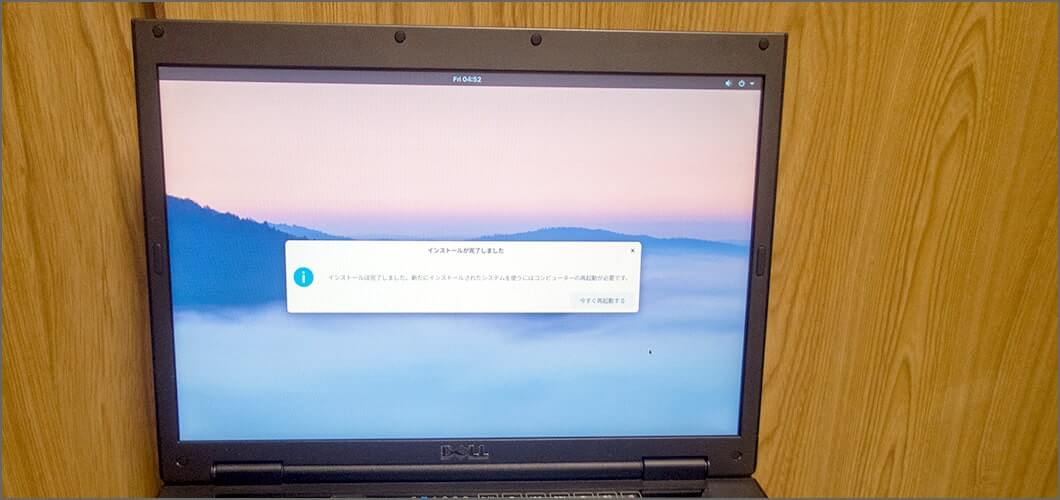
インストールが終わると再起動してくださいとでるので再起動をします
起動してみる
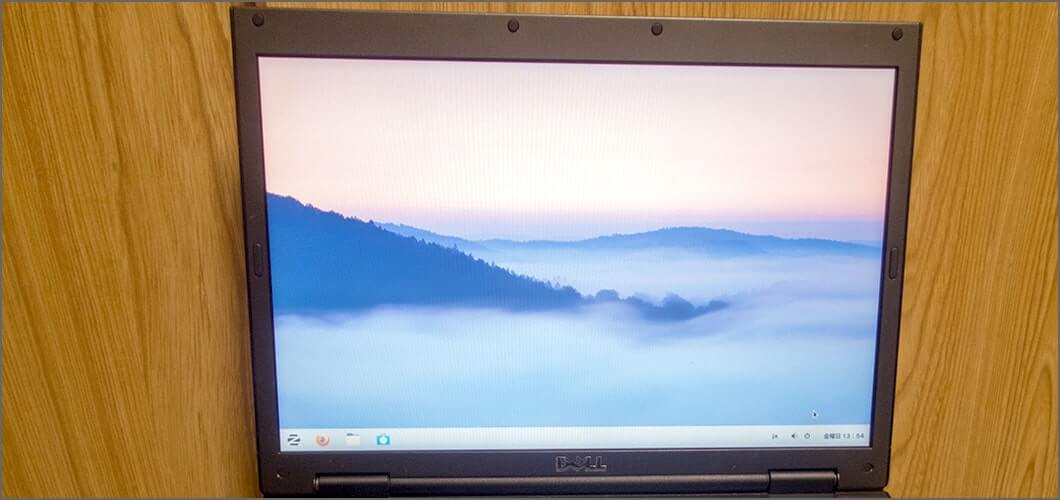
再起動をしてみます。普通に起動します。SSDのせいか起動が高速になった気がします
インターネットに接続
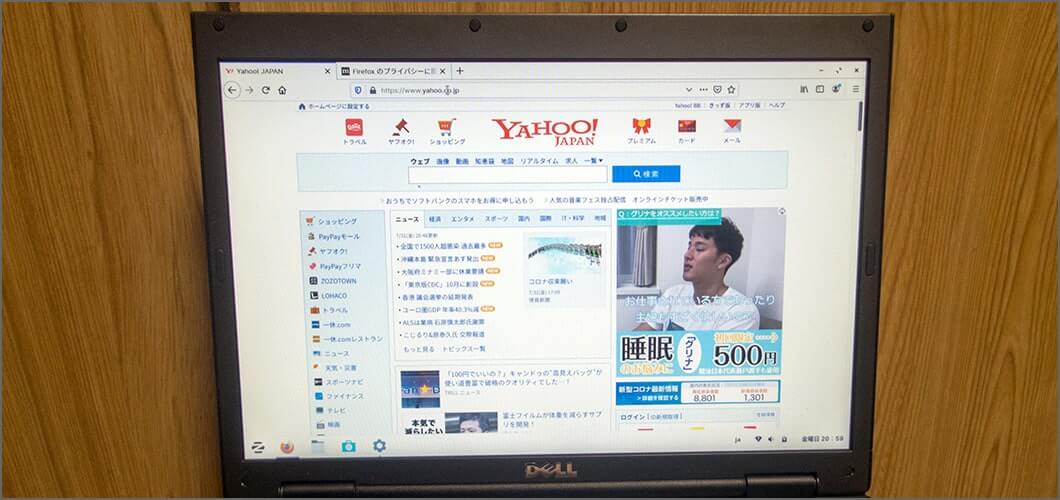
ジャンクPCだったので無線LANとか認識しないかな?と思ったら普通に使えました
ソフトウェアアップデート
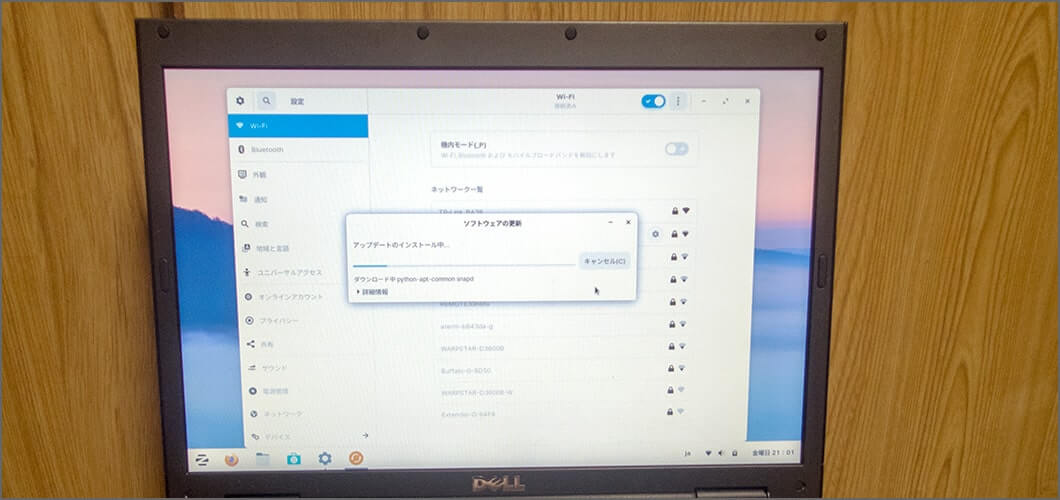
ソフトウェアアップデートをしてみます。長いので途中でスリープモードになります。そのときはパスワードをいれてログインをします
ログイン画面
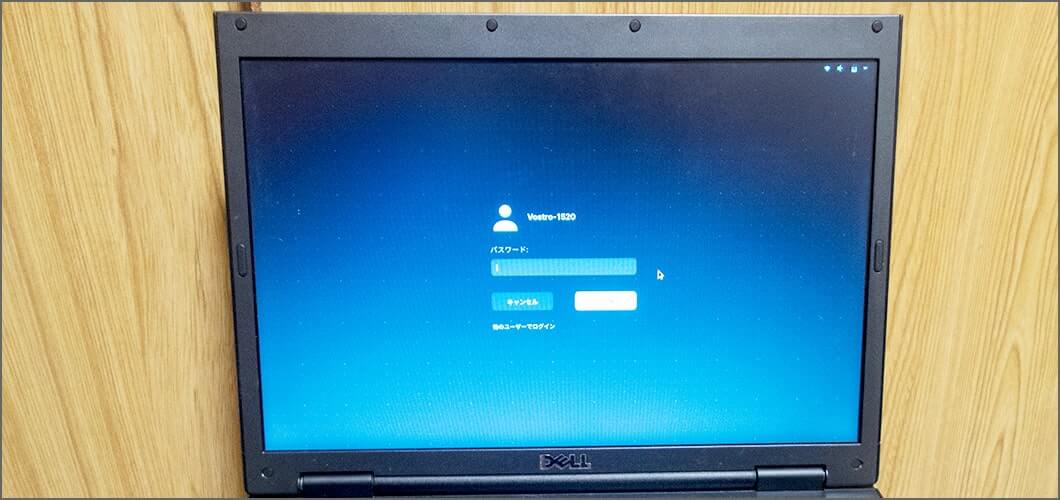
ログイン画面はこんな感じです。格好いいです
容量をみる
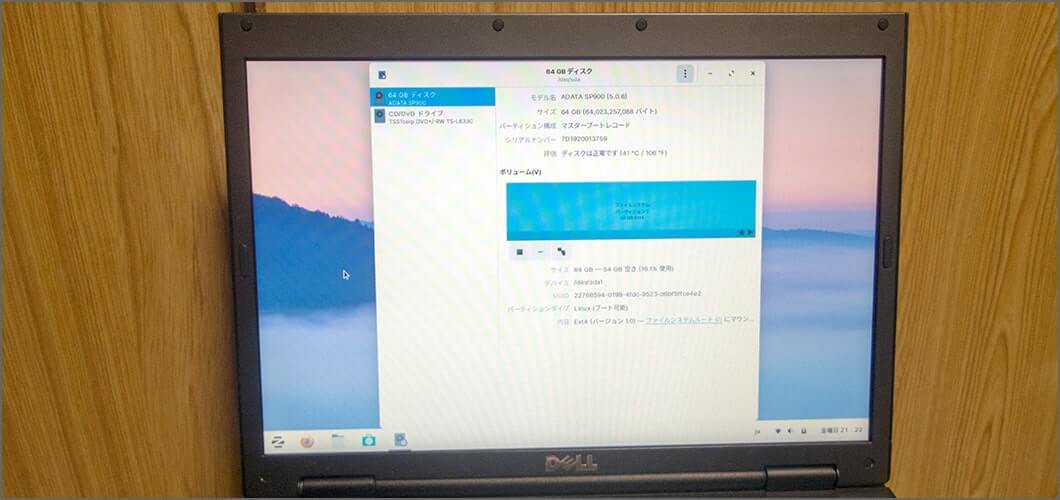
容量を見てみると50GBぐらいあいてます。よかったです
まとめ
YouTubeも見れたのと、UIもWindows風なのでよかったです。SSDに交換も簡単にすみました
個人支援・寄付について
サイトラボでは個人支援・寄付を受けております。ご協力いただける方はお願いいたします。当サイトではビットコインで受け付けております。
- ビットコイン:3LHnADwZwUbic2L45EnVJEykiG6KfbqrwS
