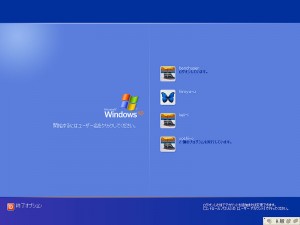regedit format C:対策-まだ実行する前

二つほど前に記事を公開したregedit format C:の対策-まだ実行する前の詳細になります。根本的な解決になるかはわからないですが参考になればと思います。
保存ドライブを変更する

家族で共用のPCを使っていると、Cドライブ(ドキュメント、マイドキュメント)やデスクトップにデータを保存しているとおもいます。まずこのドキュメント(マイドキュメント)フォルダやデスクトップに保存するというのをやめて、DドライブなどCドライブ以外に保存することをお勧めします。
メーカー製のパソコンはCドライブがメイン

メーカー製のパソコンは、Cドライブが大量に空いていてDドライブなどは全てリカバリ領域になっています。そのため、メーカー製のパソコンをそのまま使用するとCドライブにデータを保存することになります。これでは良くないので、Cドライブ以外のパーティションを新たに作ってそこに保存しましょう。
パーティションの作成方法
もし、貴方がWindowsXPや2000などを新たにインストールするなら、是非以下のサイトをみてパーティションをインストール時に作成してほしいです。インストール段階でパーティションを区切っておけば後は貴方がデスクトップやドキュメント(マイドキュメント)に保存する習慣をDドライブなどに保存する習慣に変えれば解決します。
パーティション(領域)作成方法 Windows 2000 / Windows XP - MB-Support パソコン初心者のサポートページ
もし、既にXPなどのOSが入っている場合は以下の方法を参考にしてください。
XPに、Cドライブだけで、Dドライブは無いPCですか?。で、あればこの方法でCとDにパーティション区切りが出来ます。
マイコンピュータを右クリック→管理→左のディスクの管理→右側で「未割り当て」のディスクを選択して、右クリック→メニューから→「パーティションの作成」→作成のウィザード→次へ→パーティションの種類→プライマリパーティションをON→次へ→使用するディスク領域に、ディスクの容量を入力します(Cドライブの全容量を、C・Dに分割する容量を考えて)→次へ
ドライブ文字の割り当てにドライブを選択→Dドライブであれば「D」を→次へ。
ここで、ドライブ(D)のフォーマットをします。
完了の表示が出たら、すべての画面を閉じてPCを再起動します。
上記の操作は、あなたの判断で行って下さい。もし、不安が有ればソフトの使用を。
引用元:OS(windowsXP)が入ってる状態からのパーティション分割
僕は上記の方法で試したことがあります。ただし、僕はXPではなくWindows Vista、7でした。WindowsVista、7は32bit、64bit関係なしにソフトなどを使わなくてもできます。しかし、もし不安が残るならソフトウェアを使ってください。ただし、僕はソフトウェアを使ってやったことはないのであくまで自己責任で御願いします。
根本的な解決ではない

上記のパーティションを分けるというのは、根本的な解決策ではないです。あくまでこれはregedit format C:と打ったときに、他のドライブには影響がないと言うだけの話です。これがCではなくDなどドライブを指定して行えば結果は変わらずデータは消えてしまいます。
この方法は根本的な方法ではないです。次に紹介する方法も正直デメリットはあります。ただ、パーティションを分けるのと次に紹介するやり方が一番今のとこベストではないかなと僕が勝手に思っています。一番ベストなのは共用で使ったりしないとか、共用のPCには仕事データなど大切なデータはいれないということかもしれませんがそれはまた別な話になります。
普段使うアカウントをユーザー権限にする
Windowsには、管理者権限とユーザー権限というのがざっくりいうとあります。ユーザー権限というのは、アプリケーションの削除などは一切できない権限になります。そのため、『regedit format C:』と入力してもユーザー権限では使う事ができません。小さなお子様などいる家庭は、子供用のアカウントはユーザー権限にして、大人は管理者アカウントにすればよいです。
インストール時に管理者は自動で作られる
よく勘違いしている人がいますが、Windowsで最初にユーザーを作りますが、『そのユーザー=管理者権限ではない』といけないということは本来はありません。なぜなら、Windowsには最初から『administrator』という管理者がちゃんといるからです。普段のログイン画面などには現れませんが、クラシックログイン画面で入力すれば入れます。
administratorは一覧表示では表示されない。そのため、クシック画面から直接ユーザー名を入力する必要性がある

WindowsXPのクラシック画面。ユーザー名に『administrator』と入力すると管理者としてログインできます。
Windows Vista以降
WindowsVista以降では、このクラシックログイン画面は存在しません。WindowsVista 以降は管理者ユーザーとユーザー権限を作って、自動でユーザー権限にてログインする方法がおすすめです。
クラシック画面が存在しないため、設定をすることで表示することもできますが無理に表示させる必要性はありません。もし興味があったら調べて見てください。
管理者アカウントには常にパスワードを掛けておくことをわすれないでください。
Windowsで自動ログイン方法
Windows Vista以降で、一覧画面を表示させないでユーザー権限で常にログインさせるには『Windowsの自動ログイン』を行います。
- スタートメニューにある「ファイル名を指定して実行」に「control userpasswords2」と入力する
- 「ユーザーアカウント」画面が起動するので,「ユーザーがこのコンピュータを使うには,ユーザー名とパスワードの入力が必要」のチェックを外す
- 自動でログインしたいユーザー名とパスワードを入力しよう。OKを押せば設定完了だ。なお,デフォルトでは「Administrator」がユーザーとして選択されている。必ず自分の利用しているアカウントに変更して設定しよう
備考
自動ログインをユーザー権限で行い、念のために大事なデータはDドライブなどに保存しておくことをお勧めします。Cドライブ以外は共用PCだと見れてしまうデメリットがあります。ユーザー権限だけのPCならデータの削除はできないのでこれをするだけでもお勧めです。
個人支援・寄付について
サイトラボでは個人支援・寄付を受けております。ご協力いただける方はお願いいたします。当サイトではビットコインで受け付けております。
- ビットコイン:3LHnADwZwUbic2L45EnVJEykiG6KfbqrwS